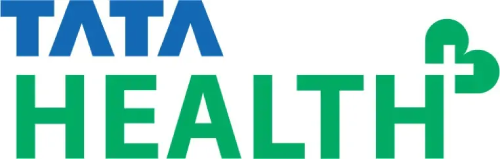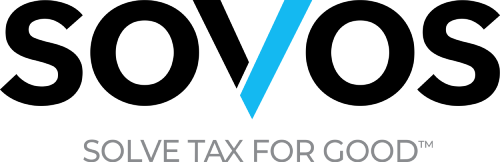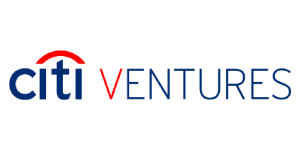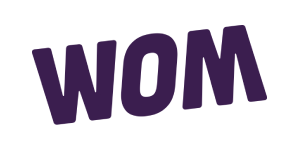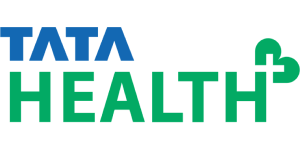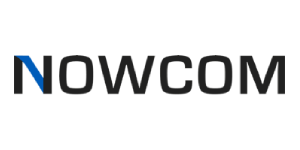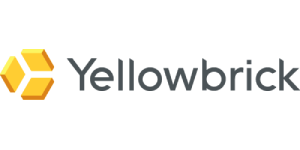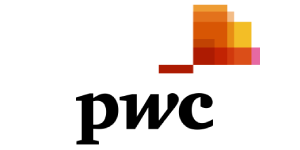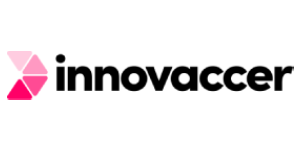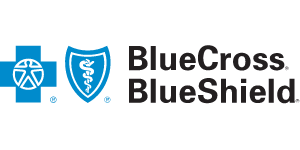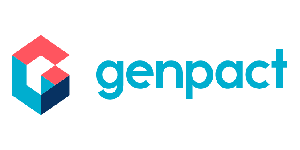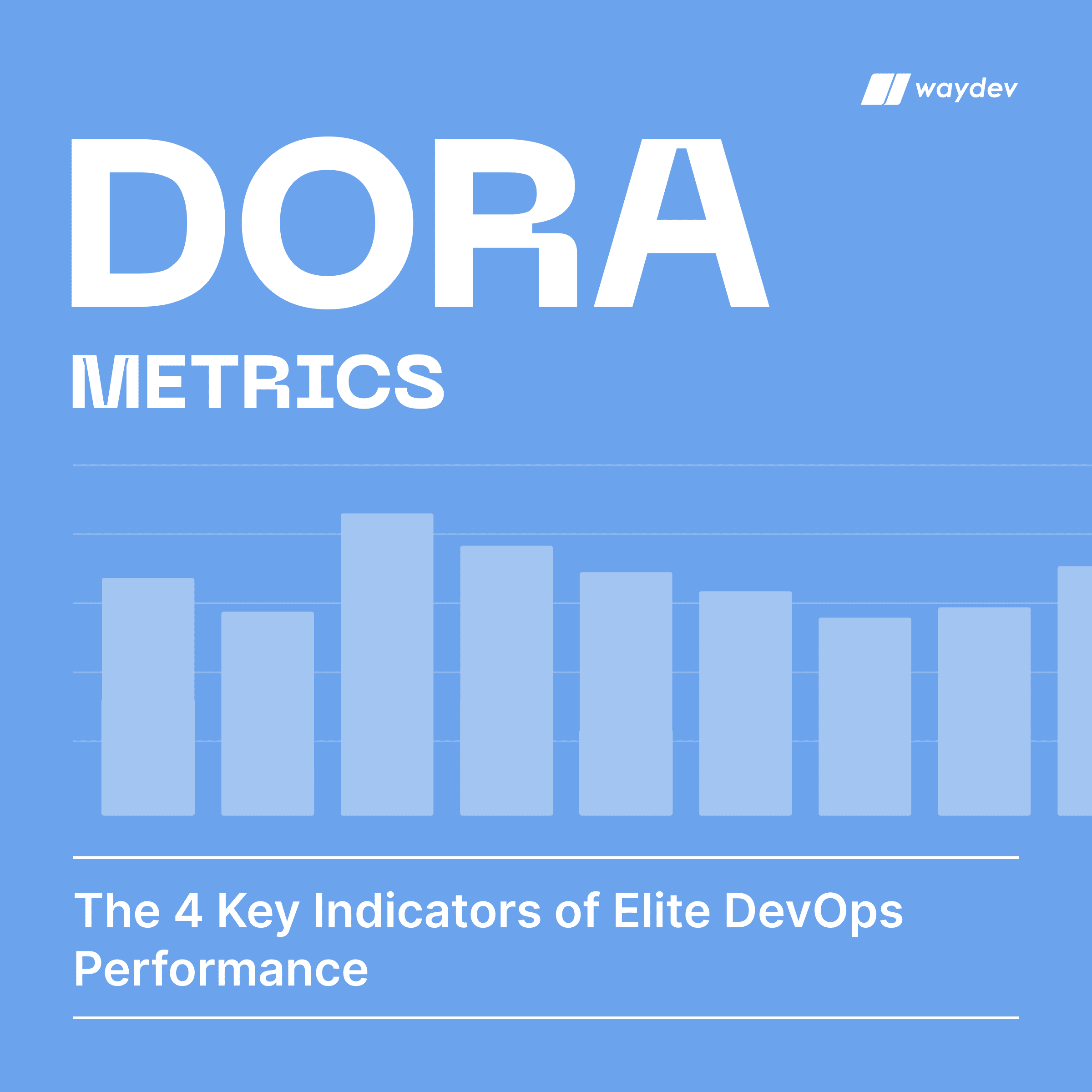Automation
Targets
Set targets within Waydev to track your team’s progress and stay aligned with project goals. Track key metrics, measure against benchmarks, and identify areas for improvement to boost perfromance and drive success.
The Targets feature enables leaders to set and track ambitious, measurable goals and gain meaningful insights into progress.
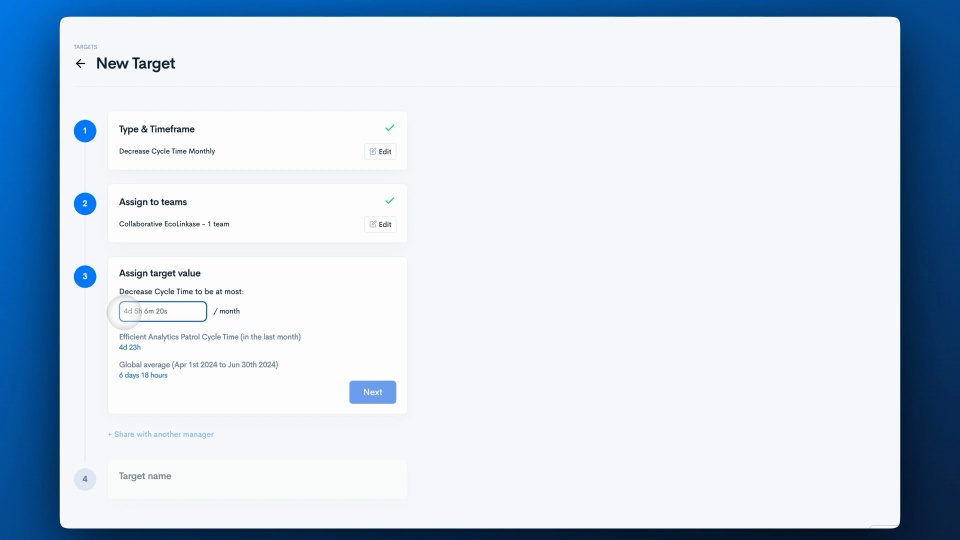
Set clear goals that drive performance
- The Targets feature enables you to set clear, ambitious goals that drive performance, track progress with meaningful insights, and celebrate every milestone with a complete understanding of the effort and achievements behind it.
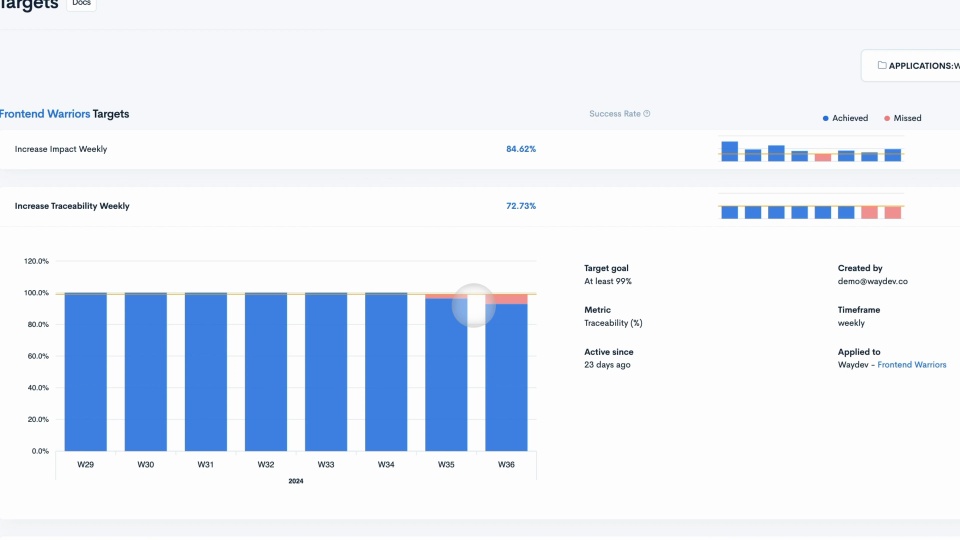
Visualize Progress Easily
- Once your target is set, you can view it on the Targets page for your team. You can see all the details, including goals, metrics, timeframes, and a performance graph that highlights progress, so you can easily track achievements and spot any missed targets.
READY TO ADOPT A DEVELOPER PRODUCTIVITY INSIGHT PLATFORM?